How to Add SQL Database (.mdf) in ASP.NET Website
There are some steps to Add SQL Database (.mdf) in ASP.NET Website. Please follow below steps one by one.
Step2:- Now open Solution Explorer-> Right mouse click on website(Application) which is shown below:-
See it:-
Step3:- Now Double click on Database.mdf File in Solution Explorer-> Right mouse click on Tables Click Add New Table->Now Write required column Name-> Click save button ->write the table NAME-> Click OK. which is given below :-
see it:-
Step4:- Now Double click on Submit Button -> Write the following code for connectivity which is given below:-
see it:-
Step5:- Run the Application(Press F5).
OUTPUT:-
Step6:- Now you can see the inserted data in Database.
see it:-
I hope this is helpful for you.
Click the below link to download the whole Application.
DOWNLOAD
Step1:- First open your visual studio 2010-> go File-> click New Website->Select ASP.NET Empty website->click OK.
Go Solution Explorer->Add New web form(Default.aspx) which is given below:-
see it:-
Step2:- Now open Solution Explorer-> Right mouse click on website(Application) which is shown below:-
See it:-
Now Select SQL Server Database->click Add button ,which is given below:-
see it:-
Step3:- Now Double click on Database.mdf File in Solution Explorer-> Right mouse click on Tables Click Add New Table->Now Write required column Name-> Click save button ->write the table NAME-> Click OK. which is given below :-
see it:-
Step4:- Now Double click on Submit Button -> Write the following code for connectivity which is given below:-
1
2
3
4
5
6
7
8
9
10
11
12
13
14
15
16
17
18
19
20
21
22
23
24
25
26
27
28
29
30
31
32
33
34
| using System;using System.Collections.Generic;using System.Linq;using System.Web;using System.Web.UI;using System.Web.UI.WebControls;using System.Data.SqlClient;public partial class _Default : System.Web.UI.Page{ protected void Page_Load(object sender, EventArgs e) { } protected void Button1_Click(object sender, EventArgs e) { SqlConnection con = new SqlConnection(@"Data Source=RAMASHANKER-PC;AttachDbFilename=|DataDirectory|\Database.mdf;Integrated Security=True;User Instance=True;"); con.Open(); String str = "INSERT INTO login (username,password) VALUES ('" + TextBox1.Text + "','" + TextBox2.Text + "')"; SqlCommand cmd = new SqlCommand(str, con); int OBJ = Convert.ToInt32(cmd.ExecuteNonQuery()); if (OBJ > 0) { Label3.Text = "Data is successfully inserted in database"; } else { Label3.Text = "Data is not inserted in database"; } con.Close(); }} |
Step5:- Run the Application(Press F5).
OUTPUT:-
Step6:- Now you can see the inserted data in Database.
see it:-
Click the below link to download the whole Application.
DOWNLOAD


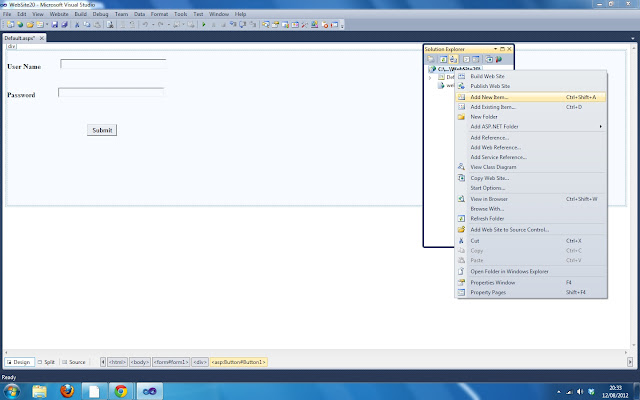






No comments:
Post a Comment