STEP 1: CREATE A SANDBOX ACCOUNT:
What is sandbox?
A Sandbox Account is similar to that of a original Paypal account but
it is mainly used for EXPERIMENTATION purposes. It helps the software
developer to create TEST ACCOUNTS (both buyer as well as seller) before
integrating their projects on the live paypal site. Hence it is an almost
identical copy of the live PayPal website.
a) To create a sandbox account just go the following link,
https://developer.paypal.com/
b) Sign Up with your emailID
c) After creating your account, you have received an email from paypal
for account activation. Click that link for activation completion.
d) Then login with your email and password.
e) Click on the "Create a preconfigured account" option
f) Create a buyer and seller account as per the following example,
First Create A Buyer Account
____________________________
Country: United States
Account Type: Buyer
Login Email: vijayv
Password:*********
Add Credit Card: Visa
Add Bank Account: Yes
Account Balance: $9999
[Created Buyer Account:
(Login Email:vijayv_1299055250_per@gmail.com Password:********)]
Second Create A Seller Account
____________________________
Country: United States
Account Type: Seller
Login Email: vijayv
Password:*********
Add Credit Card: Visa
Add Bank Account: Yes
Account Balance: $0
[Created Seller Account:
(Login Email:vijayv_1299057451_biz@gmail.com Password:299057376)]
-------------------------------------------------------------------------------------------
STEP 2: DOWNLOAD THE SpiceLogicPayPalControls FROM THE FOLLOWING LINK:
http://www.spicelogic.com/Products/ASP-NET-PayPal-Control-for-Website-Payments-Standard-4
install setup.exe and Restart the visual studio 2008.
-------------------------------------------------------------------------------------------
STEP 3: LOOK FOR THE PAYPAL CONTROLS ON THE TOOL BOX:
a) Open visual studio 2008 and look for the paypal controls.
b) Drag and drop a textbox control for getting the quantity and also drag &
drop a buynowbutton control as shown in the below image,
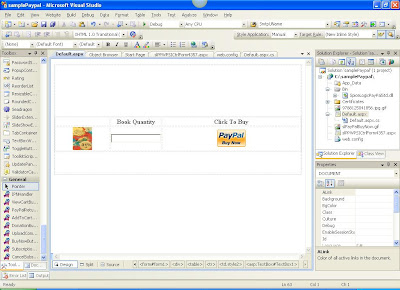
c) Click on the smart tag of the buynowbutton control as shown below,
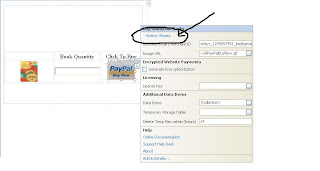
d) Fill the details and press OK as shown below,

e) In the "Business Email/Merchant ID" option give the seller account that have
created in sandbox.
For eg:- vijayv_1299057451_biz@gmail.com (my sandbox seller account ID)
f) By double clicking the buynowbutton Control
Write the following code in the buynowbutton event,
protected void BuyNowButton1_Click(object sender, ImageClickEventArgs e)
{
BuyNowButton1.Quantity = Convert.ToInt32(TextBox1.Text);
}
STEP 4: DOWNLOAD THE slPPWPSICtrlForm4357.aspx FILE:
a) Just copy and paste "slPPWPSICtrlForm4357.aspx" file from the following link
into your project folder,
http://www.4shared.com/file/j-XX3wfM/slPPWPSICtrlForm4357.html
STEP 5: RUN THE PROJECT:
a) Give some quantity in the textbox and click "PayPal buy now"button.
b) Now the page will be redirected to the sandbox site.
c) Now you can see the description of unitprice,quantity,amount at the
top of the site as shown below,
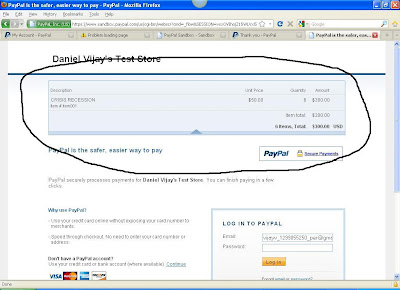
d) On the same page,now login using your buyer account
For eg:- vijayv_1299055250_per@gmail.com (my sandbox buyer account ID)
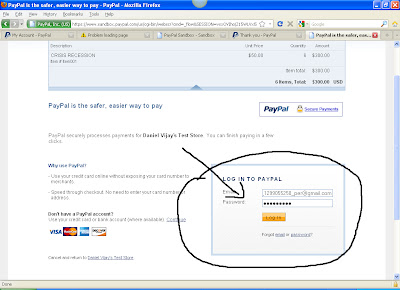
e) Now click on the "paynow" button. Thats it.Now you have successfully
Completed a transaction in sandbox.
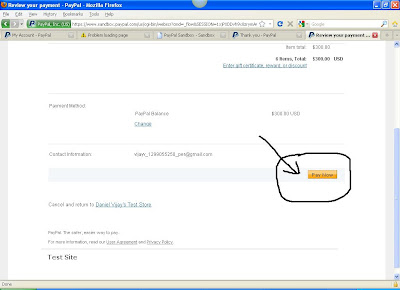
f) Logout the buyer account.
[Note: Don't logout of your sandbox main account here my main sandbox account is
vijayvigneshonflex@gmail.com]
STEP 6: LOGIN FOR THE SELLER'S ACCOUNT:
a) Now login for the seller's account.
[For eg:- vijayv_1299057451_biz@gmail.com (my sandbox seller account ID)]
b) And see the selling details as shown below,

What is sandbox?
A Sandbox Account is similar to that of a original Paypal account but
it is mainly used for EXPERIMENTATION purposes. It helps the software
developer to create TEST ACCOUNTS (both buyer as well as seller) before
integrating their projects on the live paypal site. Hence it is an almost
identical copy of the live PayPal website.
a) To create a sandbox account just go the following link,
https://developer.paypal.com/
b) Sign Up with your emailID
c) After creating your account, you have received an email from paypal
for account activation. Click that link for activation completion.
d) Then login with your email and password.
e) Click on the "Create a preconfigured account" option
f) Create a buyer and seller account as per the following example,
First Create A Buyer Account
____________________________
Country: United States
Account Type: Buyer
Login Email: vijayv
Password:*********
Add Credit Card: Visa
Add Bank Account: Yes
Account Balance: $9999
[Created Buyer Account:
(Login Email:vijayv_1299055250_per@gmail.com Password:********)]
Second Create A Seller Account
____________________________
Country: United States
Account Type: Seller
Login Email: vijayv
Password:*********
Add Credit Card: Visa
Add Bank Account: Yes
Account Balance: $0
[Created Seller Account:
(Login Email:vijayv_1299057451_biz@gmail.com Password:299057376)]
-------------------------------------------------------------------------------------------
STEP 2: DOWNLOAD THE SpiceLogicPayPalControls FROM THE FOLLOWING LINK:
http://www.spicelogic.com/Products/ASP-NET-PayPal-Control-for-Website-Payments-Standard-4
install setup.exe and Restart the visual studio 2008.
-------------------------------------------------------------------------------------------
STEP 3: LOOK FOR THE PAYPAL CONTROLS ON THE TOOL BOX:
a) Open visual studio 2008 and look for the paypal controls.
b) Drag and drop a textbox control for getting the quantity and also drag &
drop a buynowbutton control as shown in the below image,
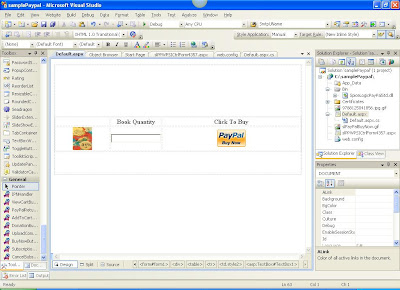
c) Click on the smart tag of the buynowbutton control as shown below,
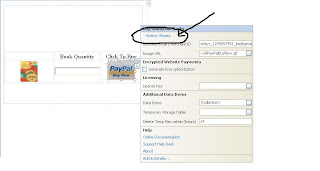
d) Fill the details and press OK as shown below,

e) In the "Business Email/Merchant ID" option give the seller account that have
created in sandbox.
For eg:- vijayv_1299057451_biz@gmail.com (my sandbox seller account ID)
f) By double clicking the buynowbutton Control
Write the following code in the buynowbutton event,
protected void BuyNowButton1_Click(object sender, ImageClickEventArgs e)
{
BuyNowButton1.Quantity = Convert.ToInt32(TextBox1.Text);
}
STEP 4: DOWNLOAD THE slPPWPSICtrlForm4357.aspx FILE:
a) Just copy and paste "slPPWPSICtrlForm4357.aspx" file from the following link
into your project folder,
http://www.4shared.com/file/j-XX3wfM/slPPWPSICtrlForm4357.html
STEP 5: RUN THE PROJECT:
a) Give some quantity in the textbox and click "PayPal buy now"button.
b) Now the page will be redirected to the sandbox site.
c) Now you can see the description of unitprice,quantity,amount at the
top of the site as shown below,
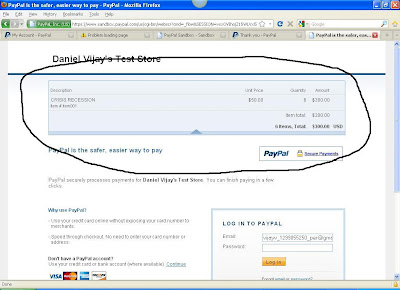
d) On the same page,now login using your buyer account
For eg:- vijayv_1299055250_per@gmail.com (my sandbox buyer account ID)
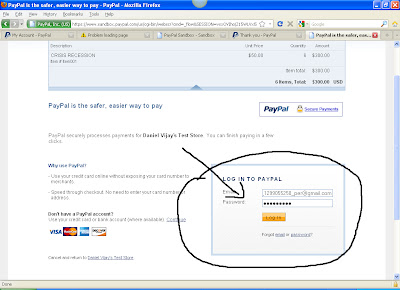
e) Now click on the "paynow" button. Thats it.Now you have successfully
Completed a transaction in sandbox.
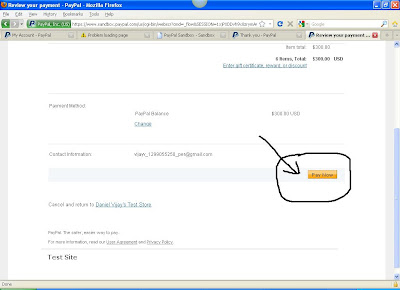
f) Logout the buyer account.
[Note: Don't logout of your sandbox main account here my main sandbox account is
vijayvigneshonflex@gmail.com]
STEP 6: LOGIN FOR THE SELLER'S ACCOUNT:
a) Now login for the seller's account.
[For eg:- vijayv_1299057451_biz@gmail.com (my sandbox seller account ID)]
b) And see the selling details as shown below,



No comments:
Post a Comment